VLC IPTV Guide: How to Stream IPTV on VLC Media Player
VLC Media Player is one of the most popular media players available, with its ability to support various video and audio formats. It also supports IPTV streaming, which means you can easily watch live television from around the world on your computer. This guide will show you how to set up and stream IPTV channels using VLC.
Vad är IPTV?
IPTV (Internet Protocol Television) allows you to watch live TV programs via the internet. Unlike traditional TV signals, IPTV sends content through a broadband connection. This makes IPTV a popular choice for users who want access to a variety of television channels, including international channels, sports, news, and more. For more information on IPTV, check out Wikipedia’s IPTV article.
Prerequisites
Before using VLC to stream IPTV channels, you’ll need:
-
A stable internet connection.
-
A list of IPTV channels (either from a service provider or an IPTV playlist file).
-
VLC Media Player installed on your computer (downloadable from VLC’s official website).
Step-by-Step Guide: How to Watch IPTV on VLC
1. Get an IPTV Playlist
The first step is to get an IPTV playlist. This can either be:
-
A M3U URL (provided by your IPTV service provider), or
-
A local M3U file (an offline playlist file containing IPTV channels).
2. Open VLC Media Player
Launch VLC Media Player on your computer. If you don’t have it installed, you can download it from the official VLC website.
3. Open the Network Stream
-
In VLC, click on the Media menu at the top left.
-
Select Open Network Stream (or use the shortcut
Ctrl + N).
For more about VLC’s network stream feature, check out the official VLC documentation.
4. Enter the IPTV Playlist URL
-
In the dialog box that opens, you’ll see an input field for a network URL.
-
Paste the M3U URL (if you received one from your IPTV provider) into the box. If you have an M3U file saved on your computer, click on the Browse button to locate it.
5. Start the Stream
Click on Play, and VLC will begin to stream your IPTV channels.
6. Choose a Channel
If you’re using an M3U URL, VLC will automatically start showing the first channel in the playlist. If it’s a large playlist, you can navigate between channels using the playlist option in VLC’s interface.
Tips for Watching IPTV on VLC
-
Buffering: If you experience buffering or poor stream quality, ensure that your internet connection is stable and fast enough to handle high-quality streams. Learn more about reducing buffering in VLC here.
-
Customization: VLC allows you to customize the viewing experience. You can adjust subtitles, change the video/audio settings, or even record the stream. To learn more about VLC’s customization options, visit this guide.
-
Playlist File Management: If you have a lot of IPTV channels in an M3U playlist, you may want to organize them into different folders or categories for easier navigation. For help with
Common IPTV Issues and Solutions
-
No video or audio: Make sure you have the correct IPTV stream URL or M3U file. Also, check your internet connection speed and ensure that VLC is up to date. If you continue having problems, you might find helpful troubleshooting tips at VLC’s troubleshooting page.
-
Buffering or lag: A slow internet connection or an overloaded IPTV server may cause streaming interruptions. Try reducing the video quality or use a VPN for better stability if needed. Learn more about using a VPN for streaming at this guide.
-
VLC crashes: If VLC is crashing while streaming IPTV, consider updating to the latest version of VLC or reinstalling the program to fix any issues. For help with troubleshooting crashes, check VLC’s official forum.
Slutsats
VLC Media Player is a powerful tool for streaming IPTV channels. It’s free, easy to use, and supports a wide variety of formats, including IPTV M3U streams. By following this guide, you’ll be able to enjoy your favorite live TV shows, sports, and movies directly on your computer.
Andra ämnen relaterade till denna artikel:
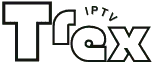

Lämna ett svar